为typora设置sftp图床上传
背景:
之前一直使用typora的markdown编辑器来写博客文章,不得不说这个编辑器确实是很好用的,界面简单美观,常用的功能也是一应俱全。
不过之前一直困扰自己的问题就是如果博客里面带有图片的话,那么写文章就很麻烦。
因为自己选择所有的博客图片都是储存在家里的树莓派上面,没有使用互联网上的图床服务,那么自己每次想要往博客里面添加图片的时候,就需要先使用sftp把图片传到服务器上面,然后在网页中打开再去寻找图片链接,然后再在博客中插入图片链接,所以一直以来自己都尽量的避免博客文章中有太多的图片。
直到后来我发现typora是支持图床功能的,使用的是PicGo的服务,而这个服务上面可以添加第三方插件的,可以使用sftp插件来实现上面我说的一系列操作。
所以这篇文章就是对自己配置过程的一个记录吧,也可以对后来的小伙伴提供一个参考。
配置过程
安装PicGo并配置相应的插件:
PicGo的releases发行版安装包位置:https://github.com/Molunerfinn/picgo/releases
PicGo的中文参考手册:https://picgo.github.io/PicGo-Doc/zh/guide/
我这次安装的是2.3.0-beta.5版本
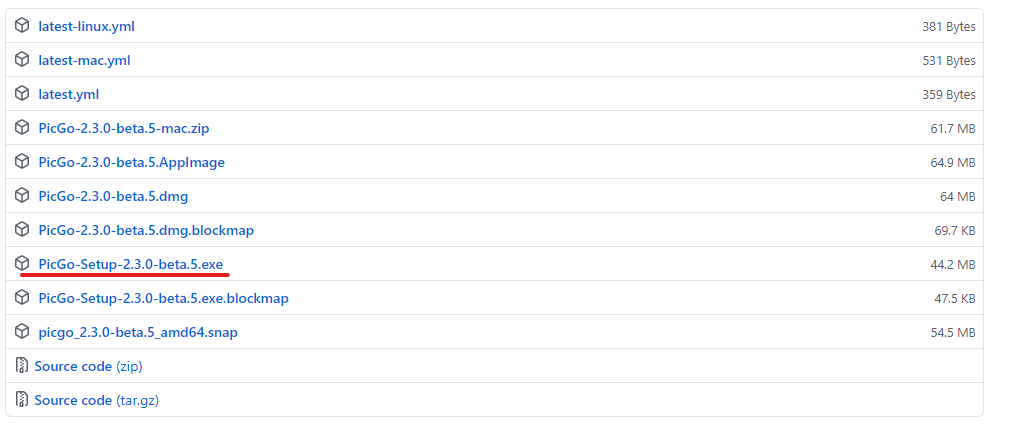
安装过程很简单,就不做多介绍了。
安装之后,打开PicGo,然后进入到【插件设置】界面
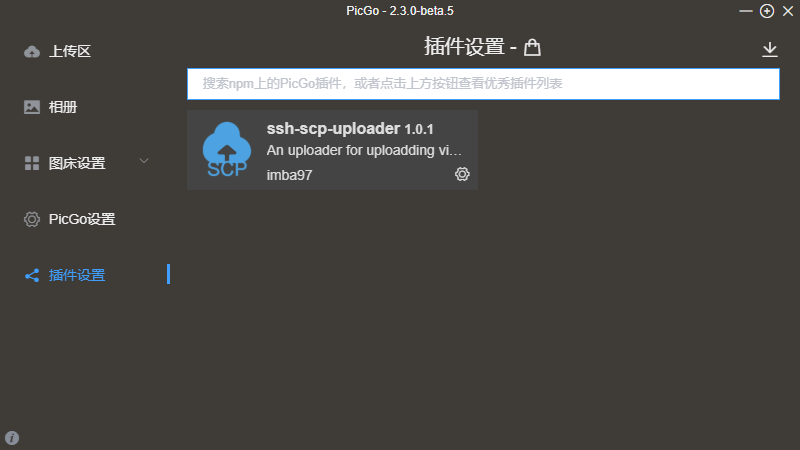
点击【插件设置】旁边的小提包按钮可以进入到它的插件仓库,也是在Github上面的一个项目,地址为:https://github.com/PicGo/Awesome-PicGo
我们可以看到有一个名为[picgo-plugin-ssh-scp-uploader]的插件
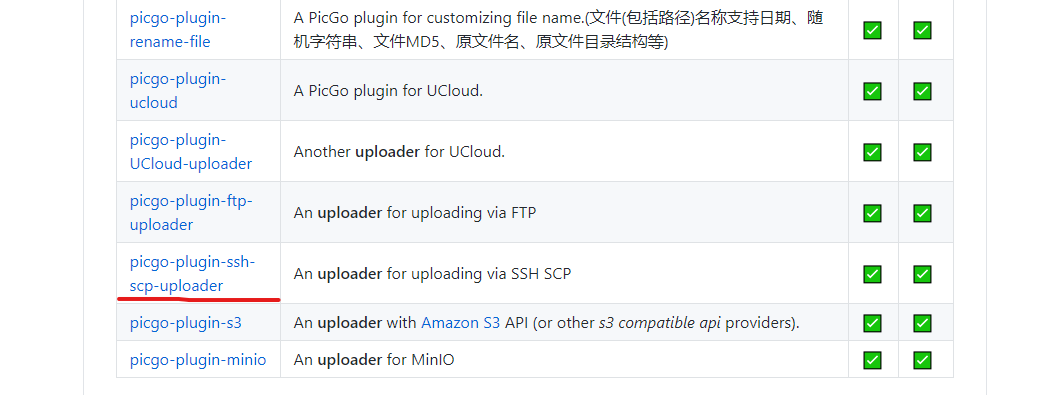
我们复制这个名字然后在PicGo的插件设置中搜索安装即可,安装过程中它会让你下载安装NodeJs环境并重启PicGo程序,我们按照提示去做就可以了。
安装完成之后我们要对[picgo-plugin-ssh-scp-uploader]插件进行配置:
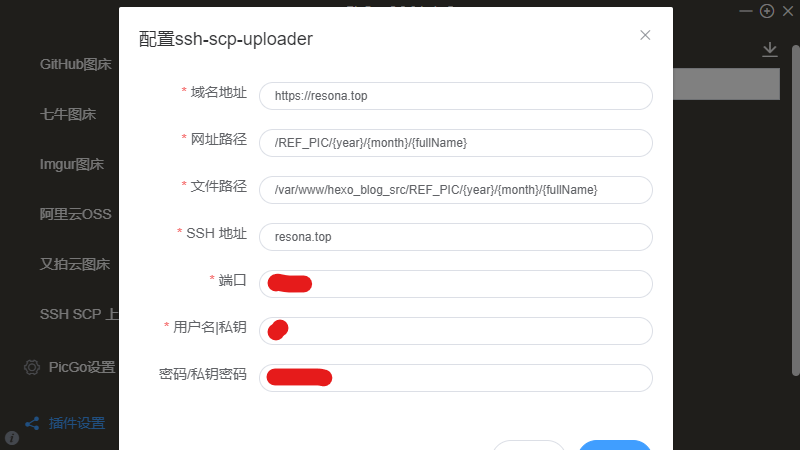
配置完成之后就可以了,我们可以在PicGo的上传区上传一个图片进行测试。
Typora 的设置:
版本要求:Typora 0.9.84 及以上。
打开程序之后,在【文件–偏好设置–图像】选项中,参考图片中的进行配置。
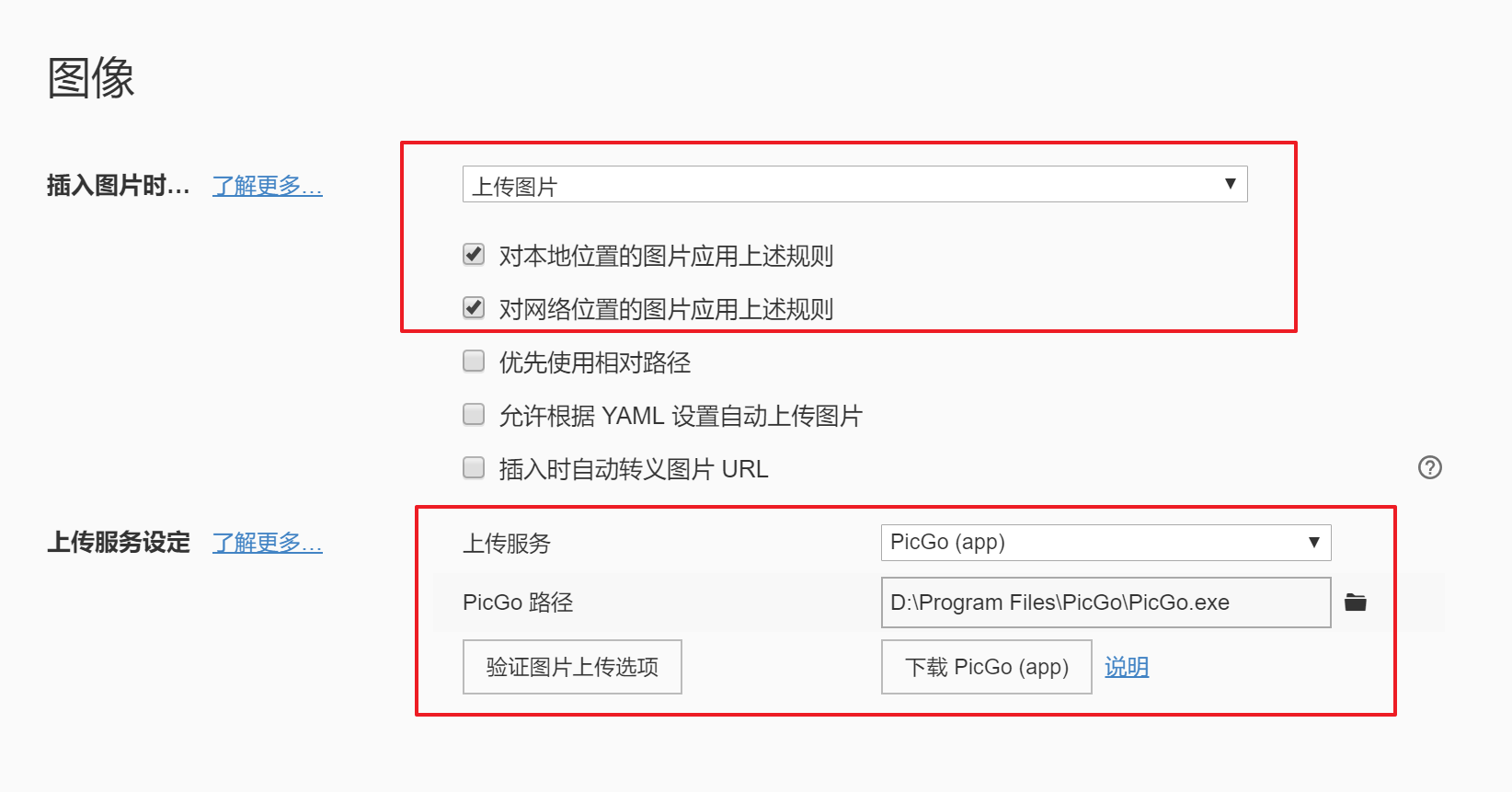
这样就配置完成了,可以拖动一个图片到Typora编辑器上去试试啦。